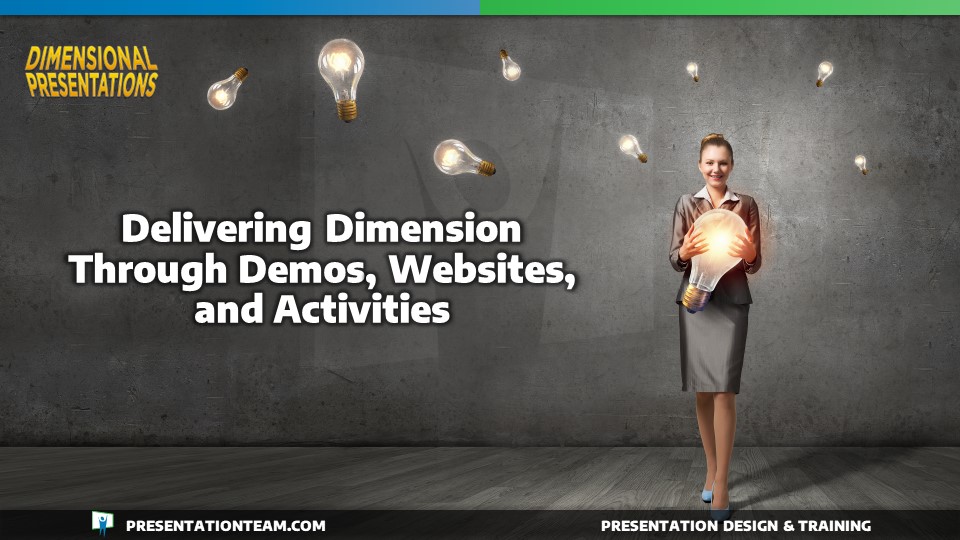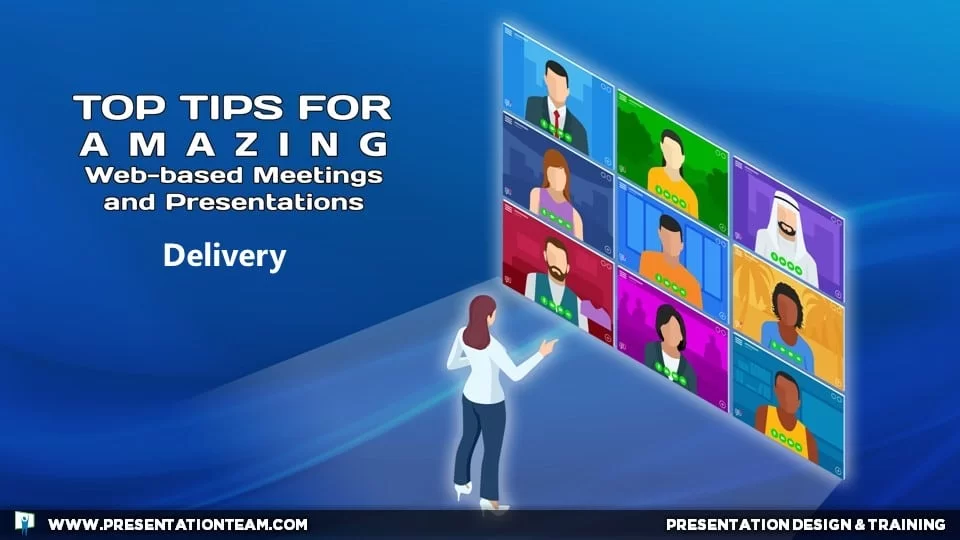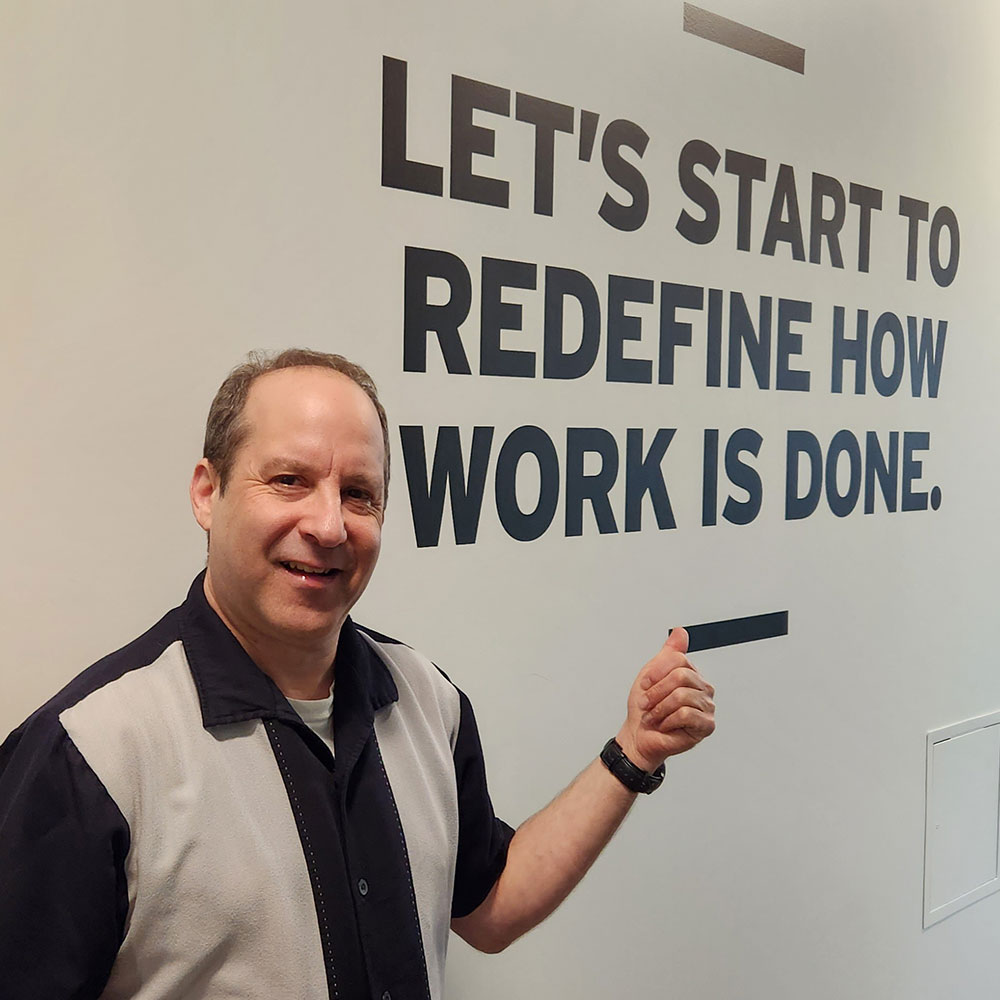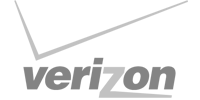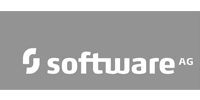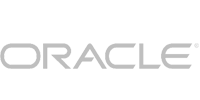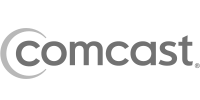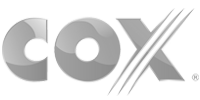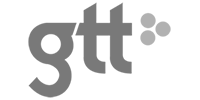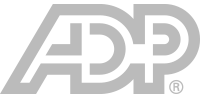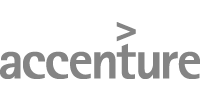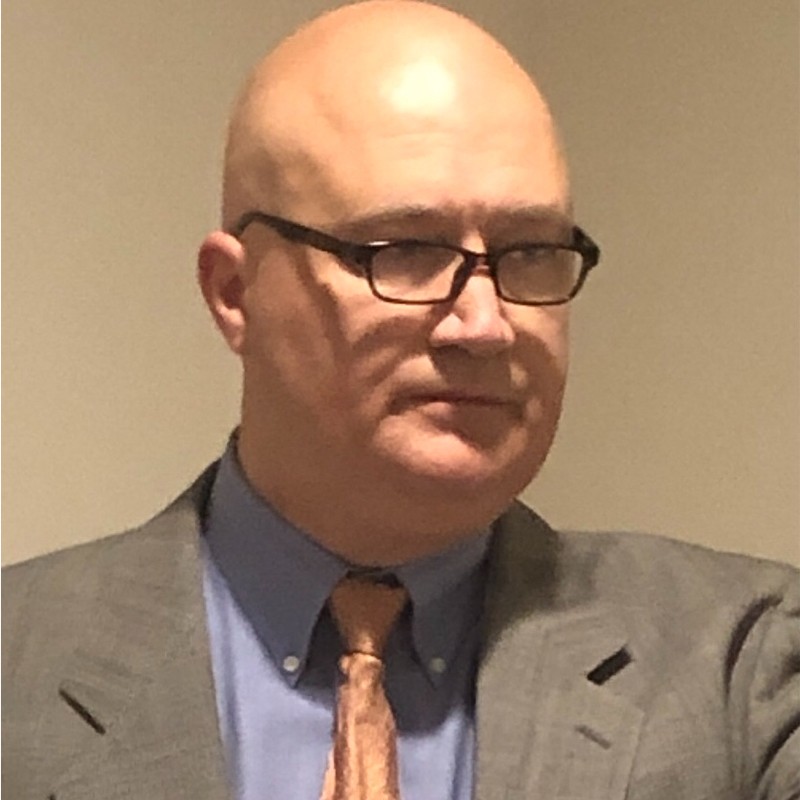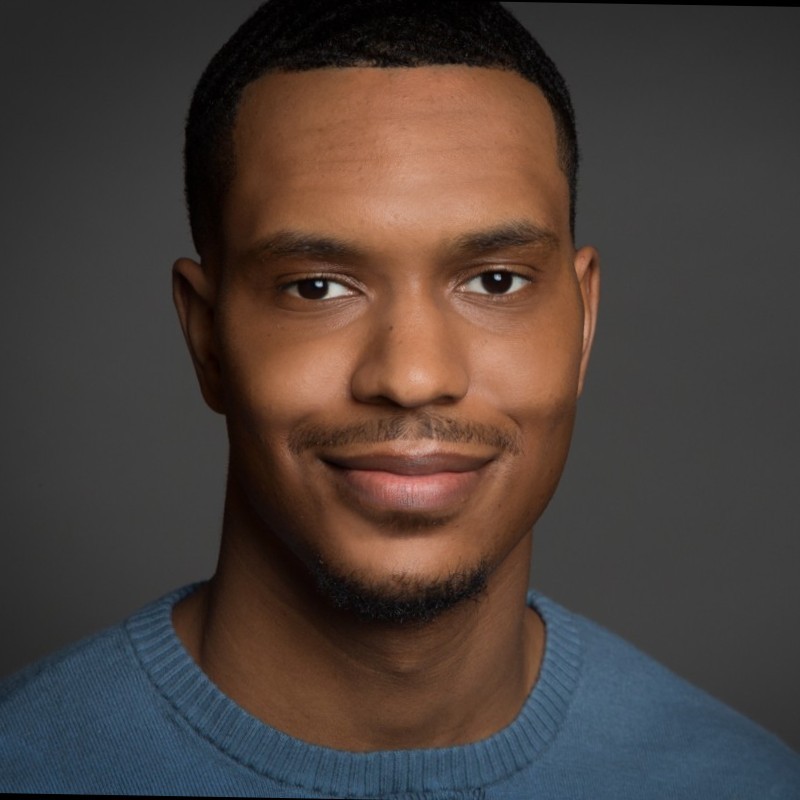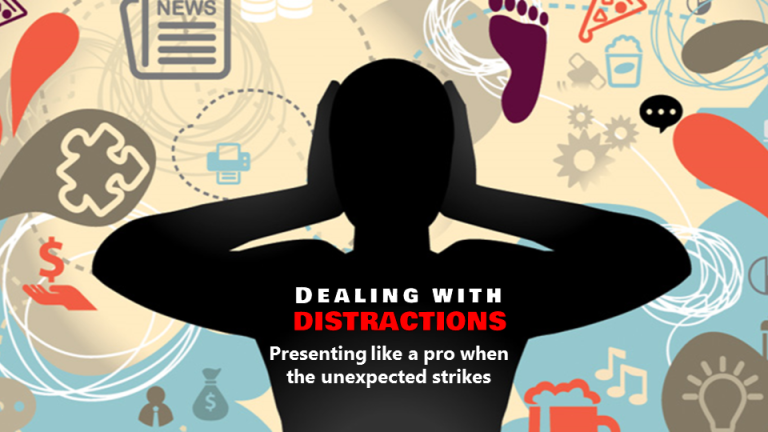10 quick and easy tips to fix busy PowerPoint slides, reduce on-screen clutter, and improve boring presentations.
Busy PowerPoint slides? You’ve worked and worked on your presentation…but it still looks cluttered and ugly. Here are 10 quick and easy methods to improve busy PowerPoint slides, reduce on-screen clutter and improve boring presentations.
Fixing Busy PowerPoint Tip #1:
Simply provide more breathing space.

Rather than cramming all the graphics and text items together, taking up all the available space on a slide, bring the items into the center a bit…shrink them down to a reasonable size…and provide at least 80% “white space” around the items. It creates a more clean and inviting look.
Fixing Busy PowerPoint Tip #2: Group bullets and objects into shapes (SmartArt).
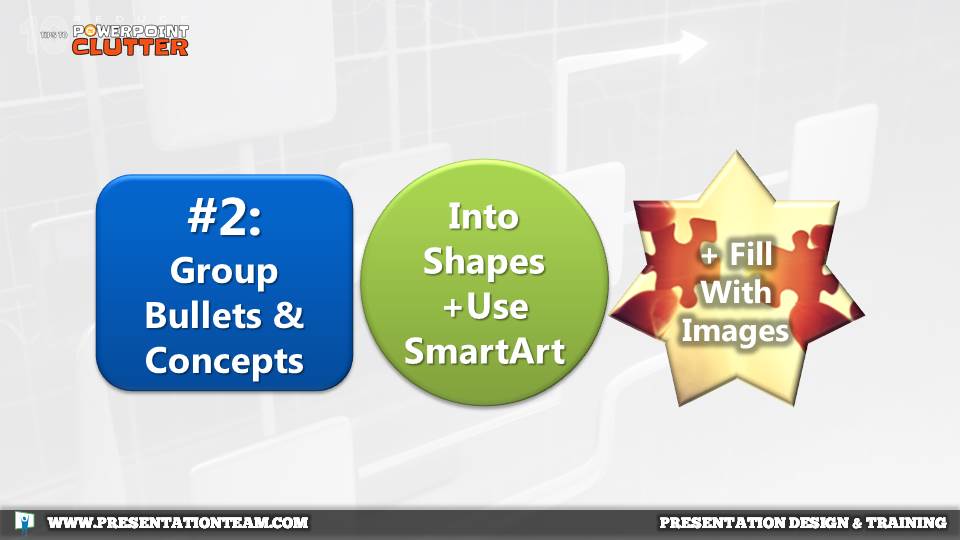
Rather than having a whole page of bullets or graphics, try grouping the points into a few colorful rectangles or squares. That way, they’re psychologically perceived as a collective entity. Also, we remember graphics more readily than text, so work to find a graphic from a stock photo collection or a scanned photo that will support the bullet and make it come alive with graphics.
#3: Eliminate the template.
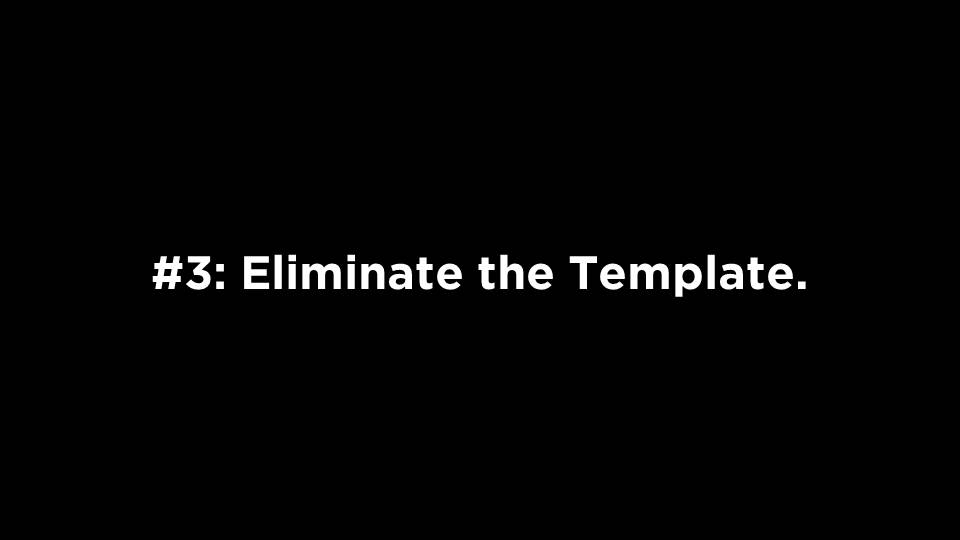
On slides where there’s no way around the busy-ness (like an organizational chart), simply place your graphics or text on a pure black background. Though templates are great for creating a consistent look, there’s nothing bad about deviating from it once in a while with a non-competing image to get the point across.
#4: Span Bullet Points Across Multiple Pages
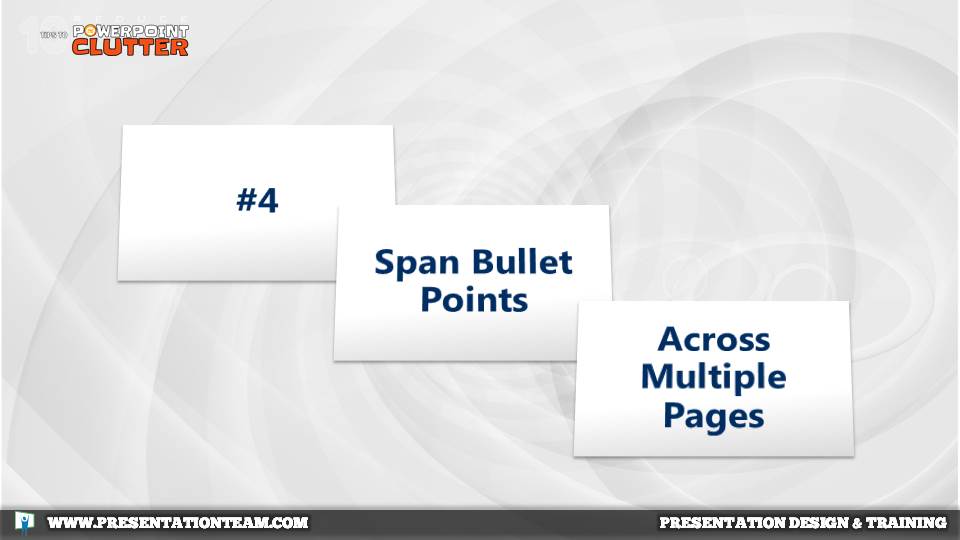
It’s a good idea to limit your bullets no more than 6 per page. But this may not be practical in all cases, so rather than cram them all on a single page, split them over 2 or 3 pages. You may consider creating a separate page for each bullet point with related graphics. Though it can add many pages and take longer to develop, the fast-moving graphical pages work to maintain a strong level of interest with the audience. And don’t get worried that you’re adding so many pages to your presentation…it’s virtual! With this method, it’s not uncommon for a 30-minute presentation to have more than 90 slides.
#5: Create a video montage of your graphics.

Instead of a single page comprised of many images, edit a brief video in Google Picasa or Adobe Premiere,(or any other video editing program that imports still images), with each of the graphics moving and dissolving from one to another. Remember to include this video file if you distribute your presentation.
#6: Print Handouts for Complex Concepts
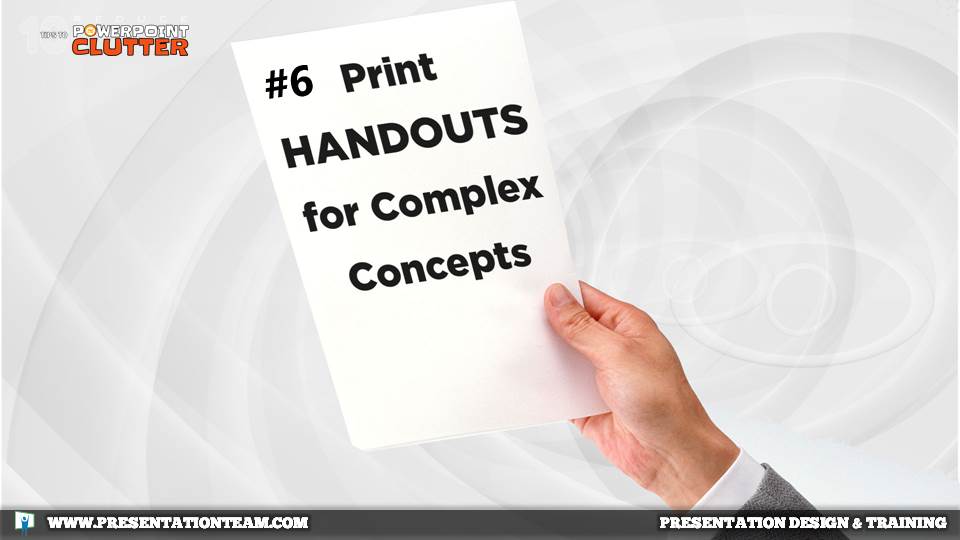
#7: Use animations to introduce text and elements.
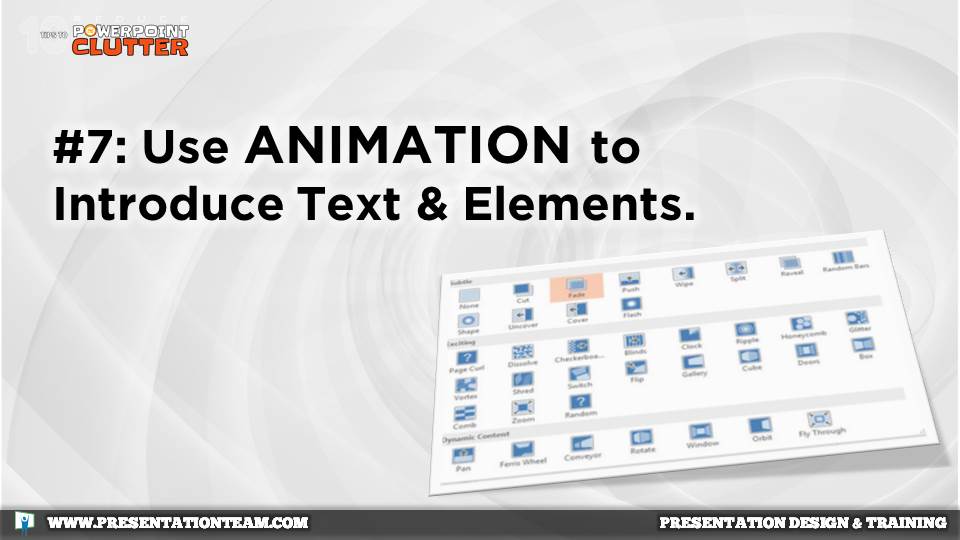
Bringing items in one at a time helps to keep the eye focused. Take the time to add transitions and entry/exit effects to your text (dimming bullets after they’ve appeared is also effective), and they’ll flow easier on the eyes of your audience.
#8: Reduce Text, Merge Points, and Eliminate Single Bullets. (Edit).
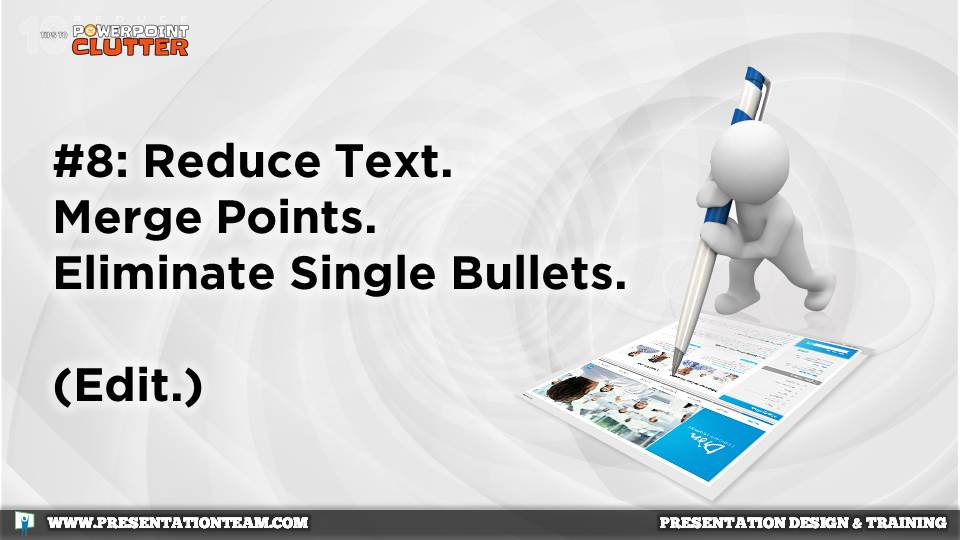
Bullet points should highlight key words…not showcase entire sentences or paragraphs of text. Let the speaker elaborate/expand upon each bullet point rather than having the audience read the whole speech on screen. Work to reduce your text to only the crucial information. And then work at it again.
#9: Text and Graphics shouldn’t compete for attention.
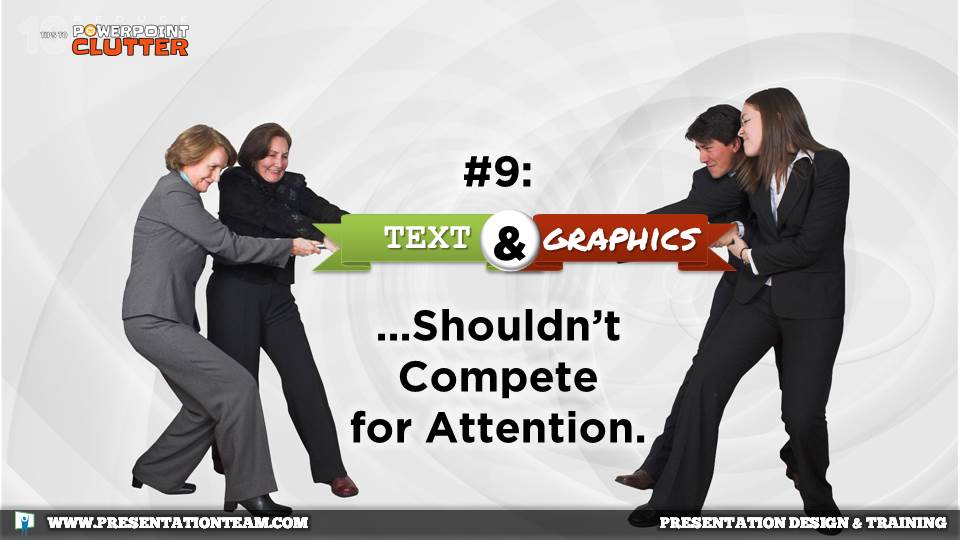
#10: Drill-Down and Create Interactivity

By using drill-down “hierarchical navigation,” you can navigate from a high level overview (main menu), to different sections of your presentation, with each bullet, title, or graphic, serving as a link to another page with more detailed information.
Though many of these techniques may add time to your development, it’ll pay off in the end with a more memorable and effective presentation.