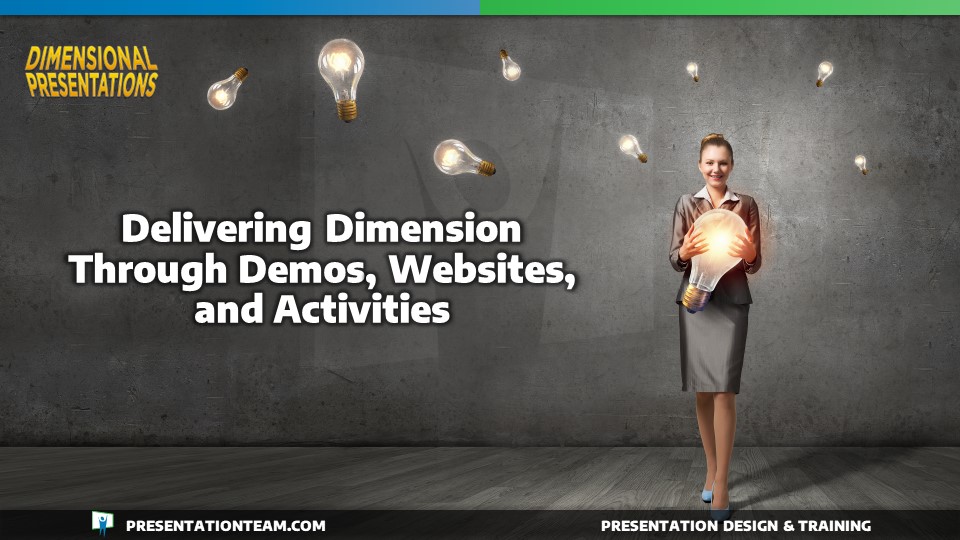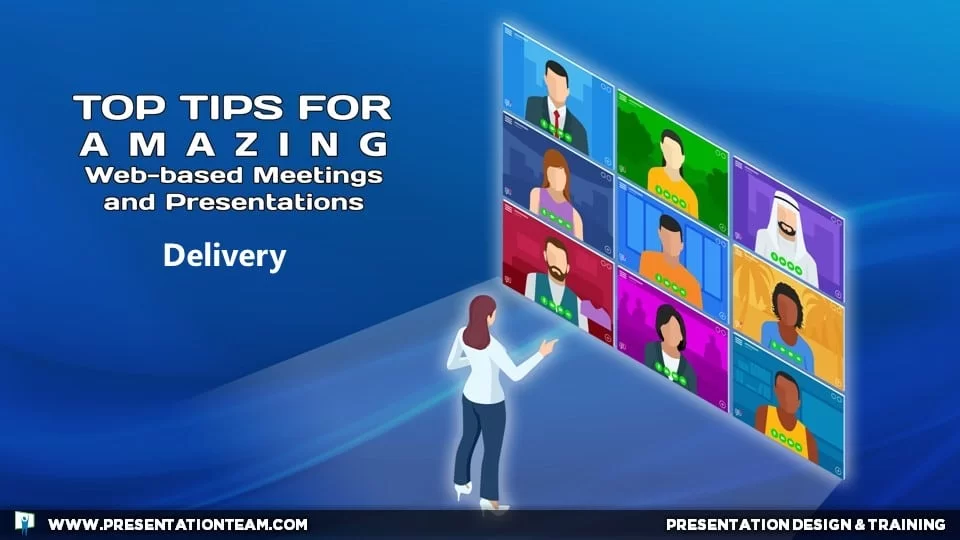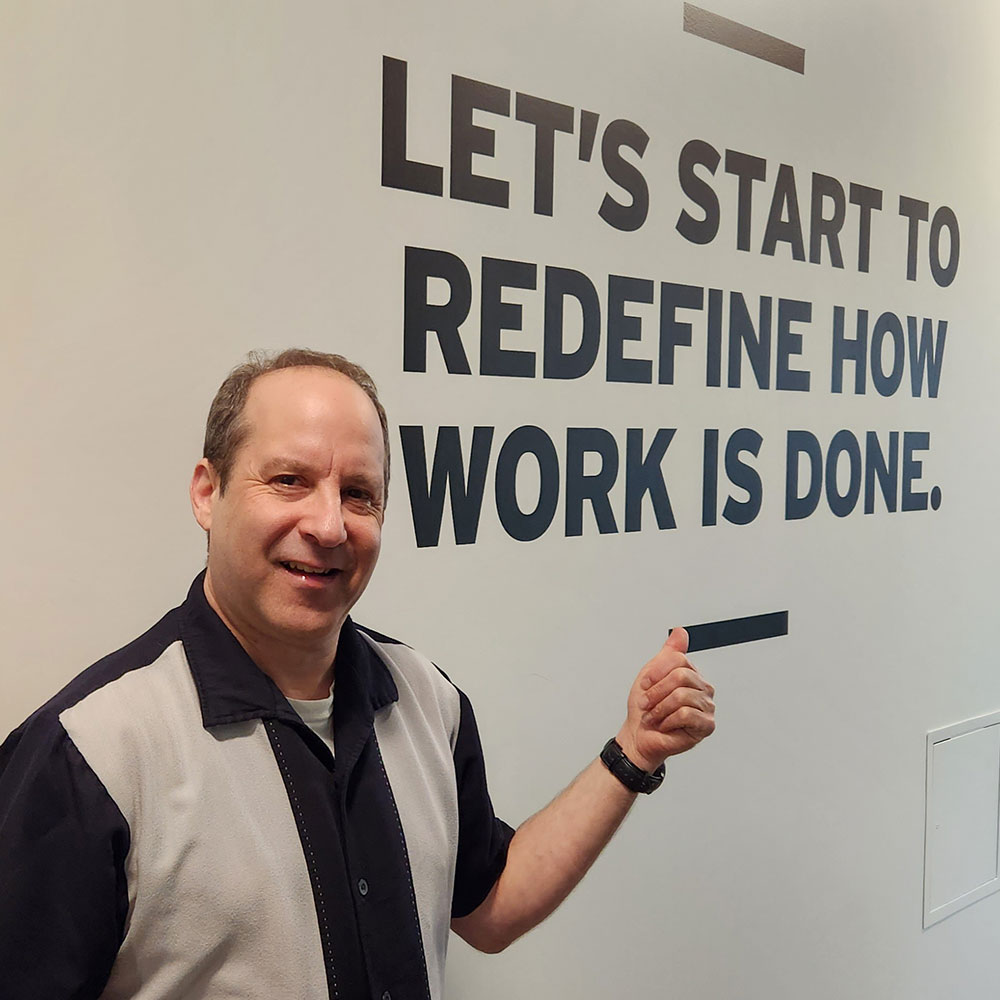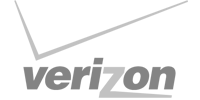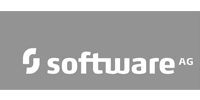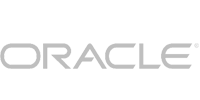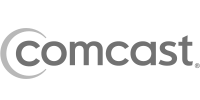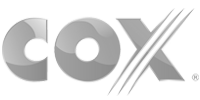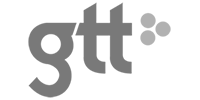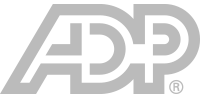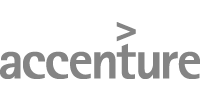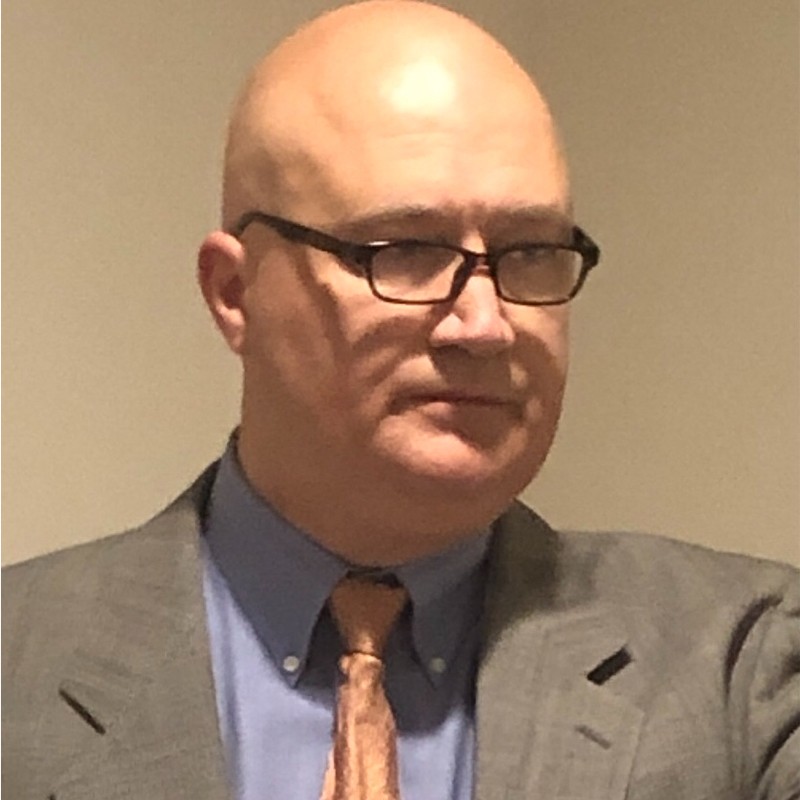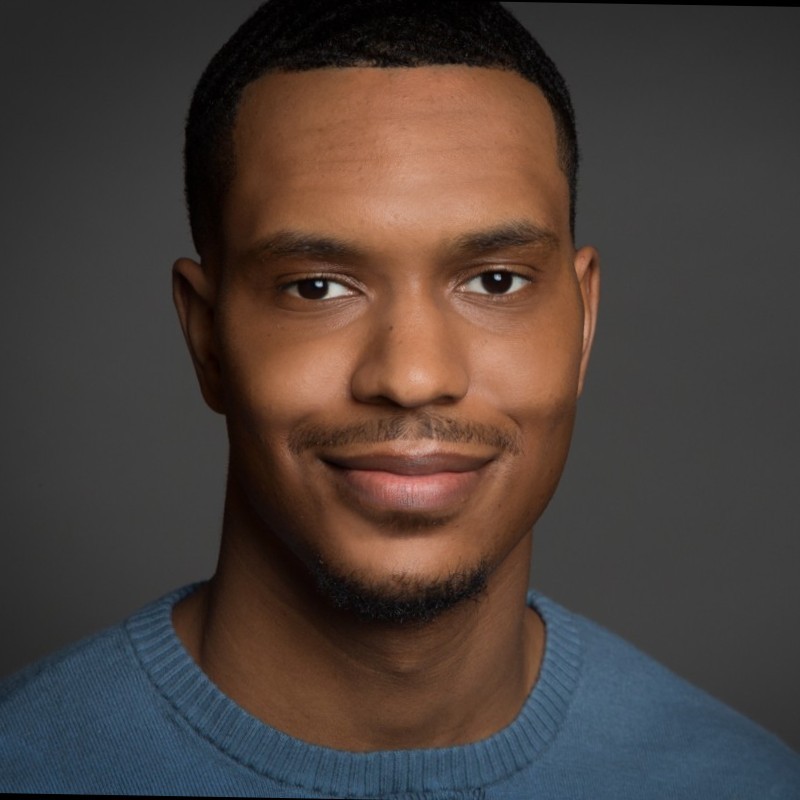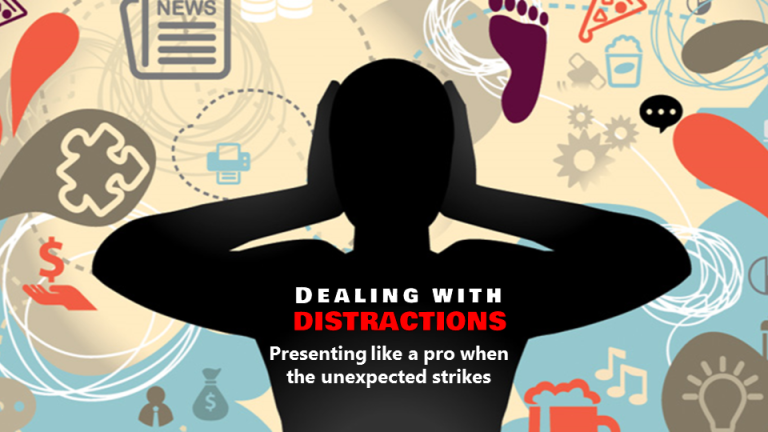Two monitors are better than one! Using dual display in PowerPoint for Windows 7.
Windows 7 has some neat little enhancements, one of them being how it lets you handle dual monitors. If you’re adding a second monitor or projector to your Windows 7 laptop PC- especially if using PowerPoint’s Presenter View, it’s a breeze to configure.
There are actually two ways you can currently setup multiple monitors in Windows 7, either by using a keyboard shortcut or via the traditional system properties.
I really like the first method since it’s new and is way easier than having to go into the Control Panel or anything else.
Simply press the Windows key and P (Windows + P) to bring up a quick menu of options.

Pretty neat! You can pick to show only the computer, make the second monitor a duplicate of the first, extend the desktop to the second monitor or turn off the first monitor and activate the second.
The second way is to right-click on the desktop and choose Screen Resolution.

Now you’ll see the familiar 1 and 2 to distinguish which monitor is which. There are several options and under Multiple Displays, you can choose from the same options as when you pressed Win + P.

That’s it! You can also change the orientation of the displays and change the resolution of each display. It’s pretty straight-forward in Windows 7 and a lot easier! Enjoy!