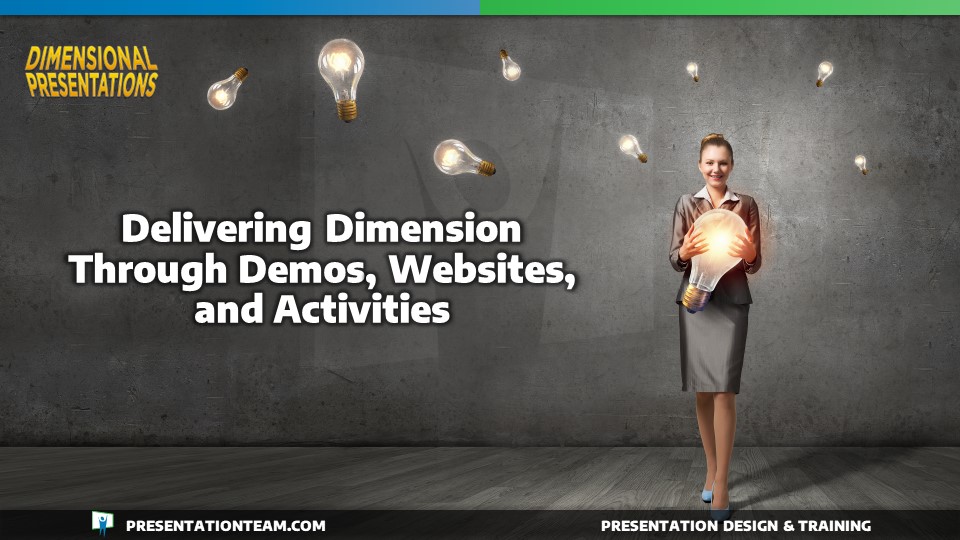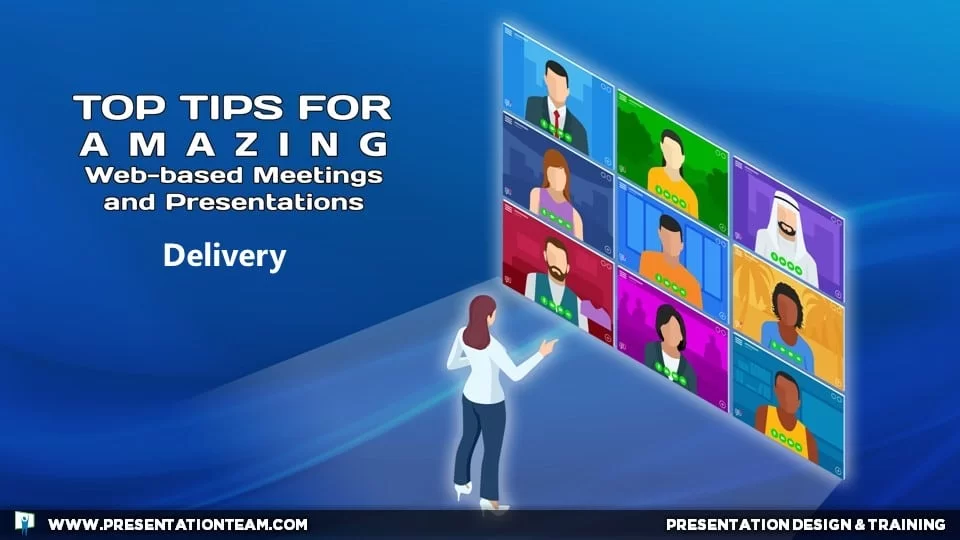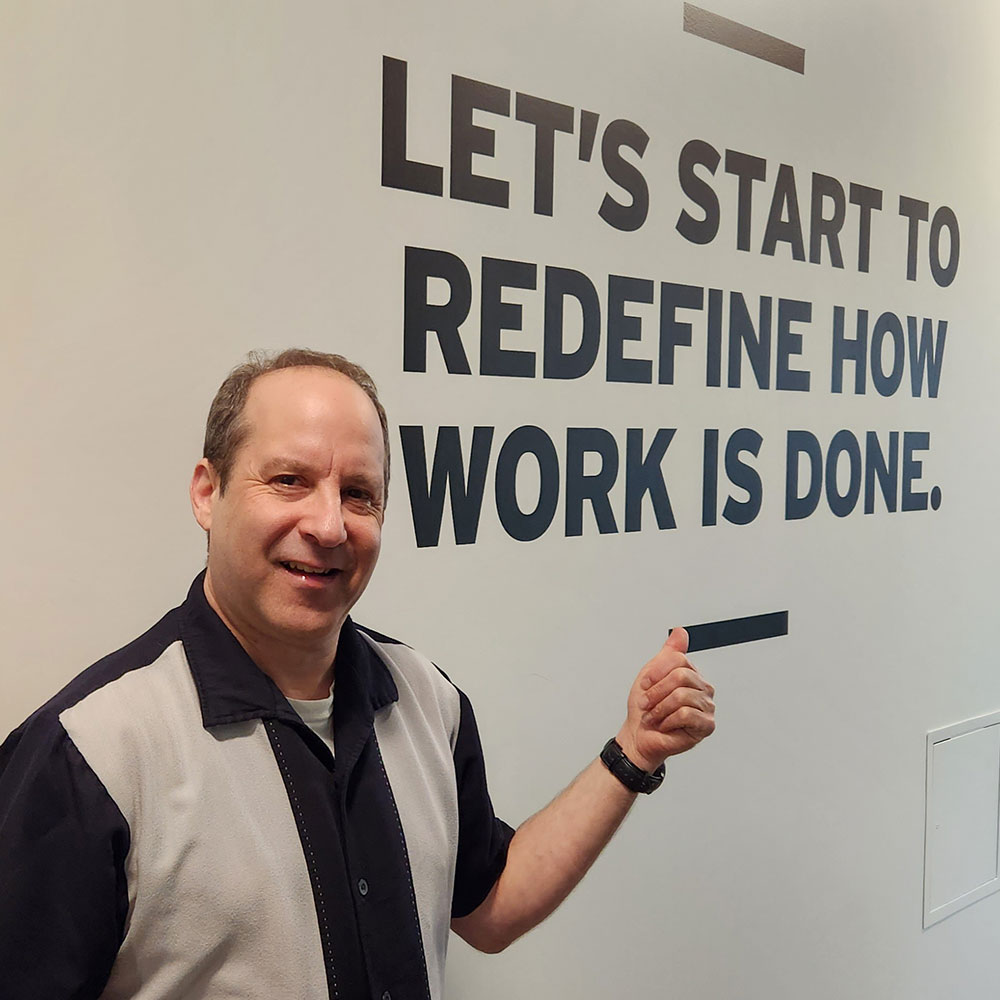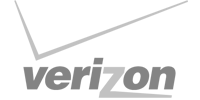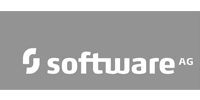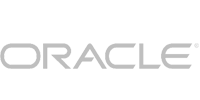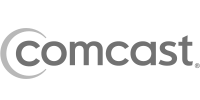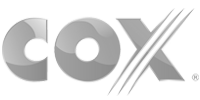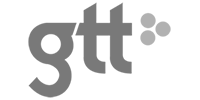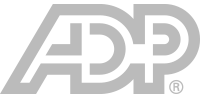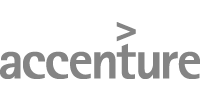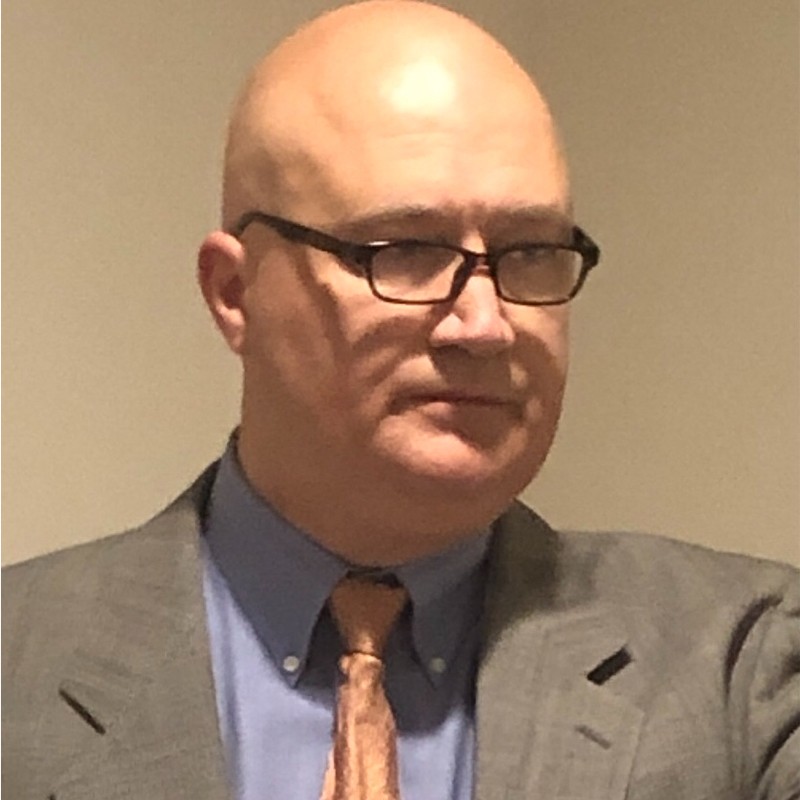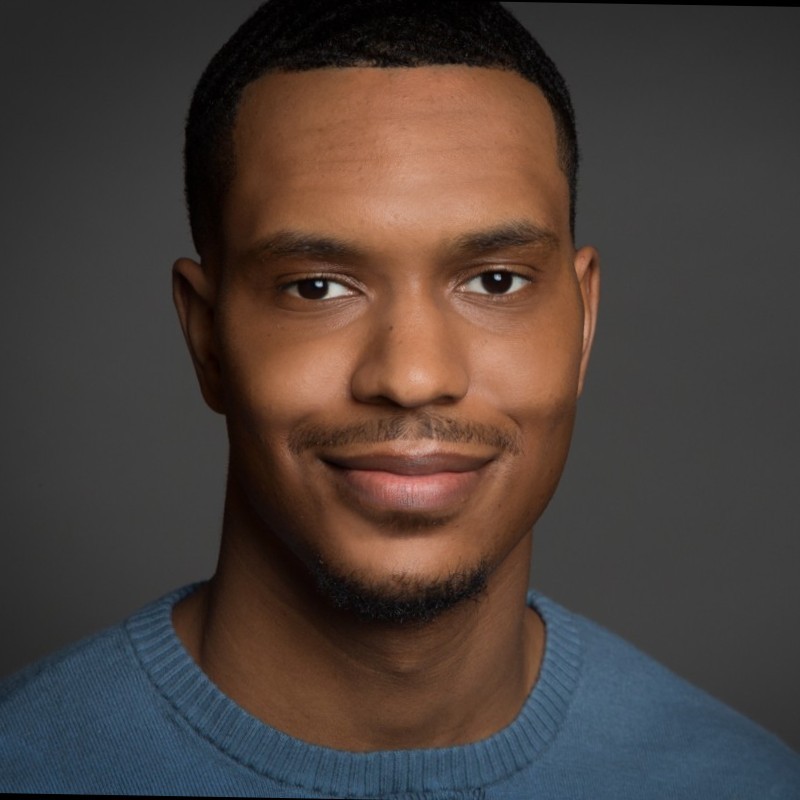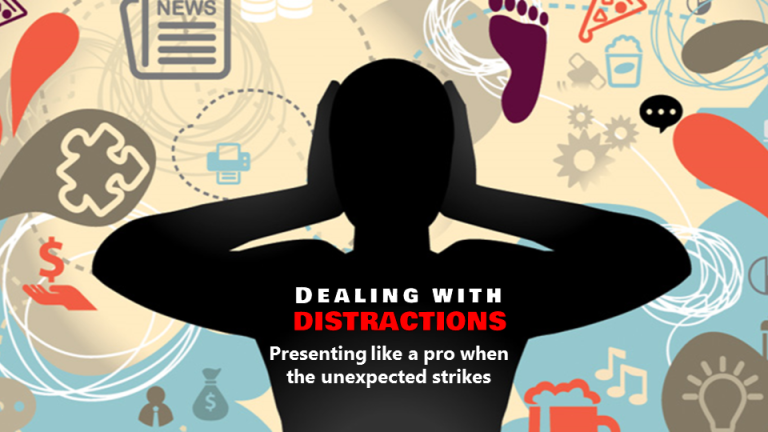Five Tips to effectively display numbers and financial data in presentations
Do not overwhelm your audience
When presenting financial results on a PowerPoint slide, do not overwhelm your audience. Use the power of your numbers to support your conclusions. Do not make the mistake of thinking that “the numbers speak for themselves.” They do not! Do not allow your numbers-filled slide deck to overshadow you, the presenter.
Your audience came to listen to you; to hear your opinions and conclusions; and to see the trends that you have discovered during your analysis. Use the power of your numbers strategically during your presentation. Reveal your numbers point by point as you direct the discussion of the meaning of the numbers. Displaying lots of numbers on a slide is boring and mind-numbing for the audience. Discussing the meaning of the numbers engages your audience. Don’t allow numbers to be passively displayed on the screen. Bring your numbers to life; give them meaning. Animate your charts to liven up your presentation!
Here are five tips to help you to effectively present numbers during your presentation:
- Create a Relevant Handout.
Do more than simply use the “four slides on a page” thumbnails as your handout. Your handout should contain relevant facts and resources. Your slide show is not your handout.
- Use the Notes Page in PowerPoint to Create Your Handout.
As you create your slides, develop the habit of using “Notes View” in PowerPoint for listing your sources and your background notes. Then you can “polish” your notes and use them as your handout.
- Communicate Trends with Graphics on Your Slide.
Notice that I said “graphics.” In addition to using charts, you can use tables to compare options or use SmartArt Diagrams and other shapes to illustrate concepts. When you do use actual numbers, display only the relevant numbers. You can put the details in your handout. Consider your audience. Don’t force them to squint and strain their eyesight.
- Use the appropriate Chart Type on your Slide.
Understand the purpose of each chart type: Column Charts show comparisons, usually over a time period. Bar Charts show results in a “Top to Bottom” order. Pie Charts display the parts that make up 100% of a category. Line Charts illustrate trends. With all Chart Types, be careful to only display “significant” numbers. For example, limit your pie slices to four: The top three, and all of the others combined into the fourth slice.
- Animate Your Charts to Direct the Discussion.
When appropriate, apply Custom Animation to your Chart Slides in PowerPoint. With animation, you can introduce one series or one category at a time. This helps your audience to see the correlations in your numbers and to compare one category or series with the other. Used effectively, chart animations will engage your audience in the discussion and this leads to improved comprehension of the topic that you are presenting.

Always remember that when you are in the front of the room, you are the presentation. Design your presentation so that the numbers enhance the quality of your presentation. Do not allow numbers to overwhelm your audience and to make your comments irrelevant to the presentation.
About the author
Danny Rocks is a speaker, a trainer and an author. He has published five DVDs designed to help users get the most out of Microsoft Office programs. Also, Danny has posted over 200 video lessons on his website. This article started from a blog post by Geetesh Bajaj on how people start using PowerPoint like an extension of Word or Excel. Danny wrote this article to provide tips on displaying numbers more effectively on your PowerPoint slides.