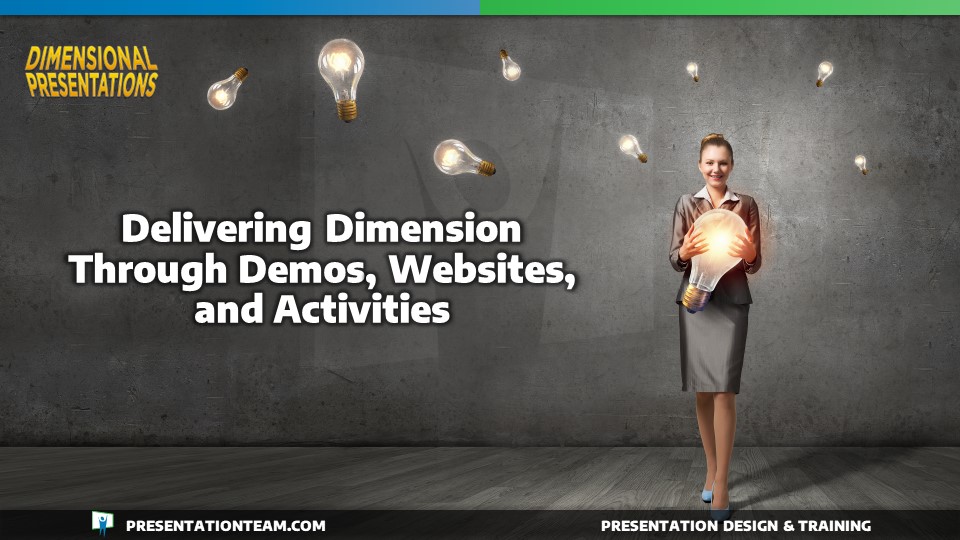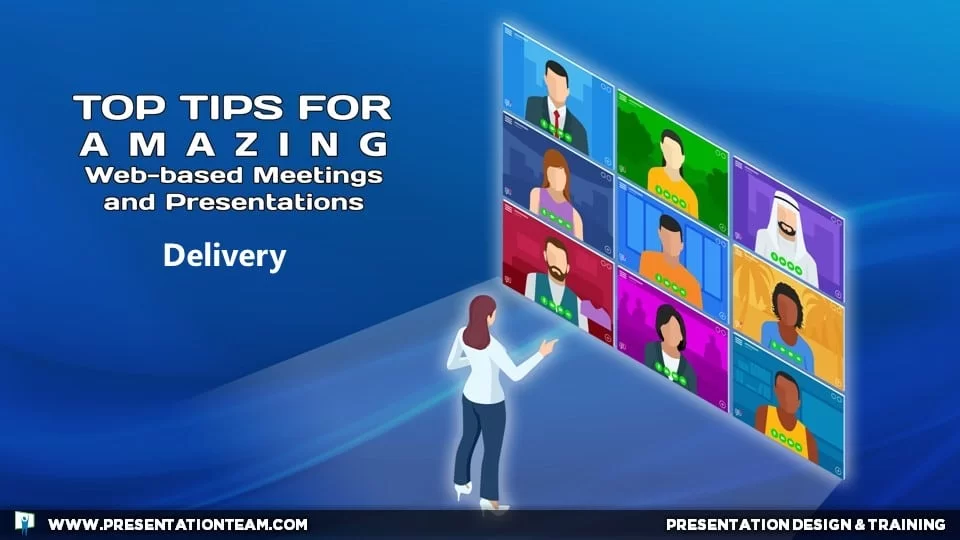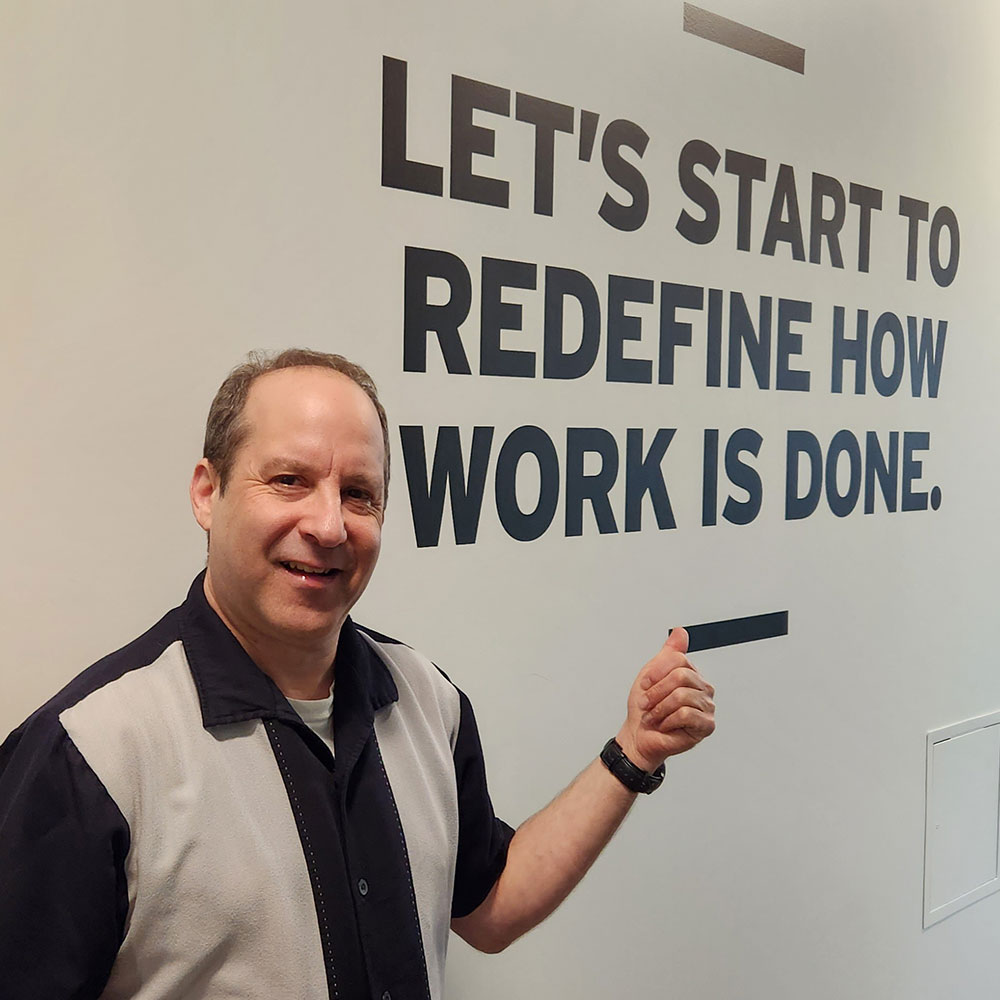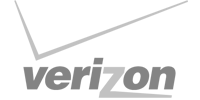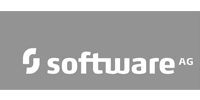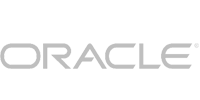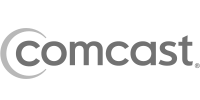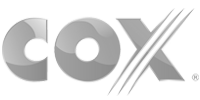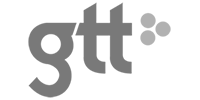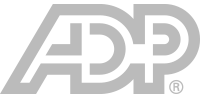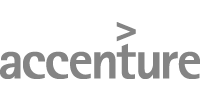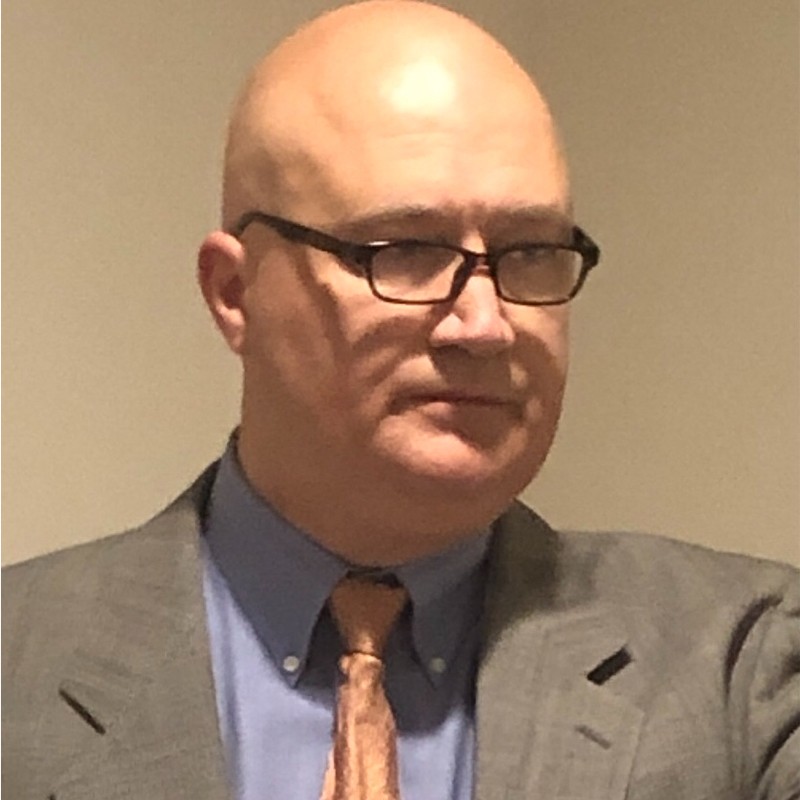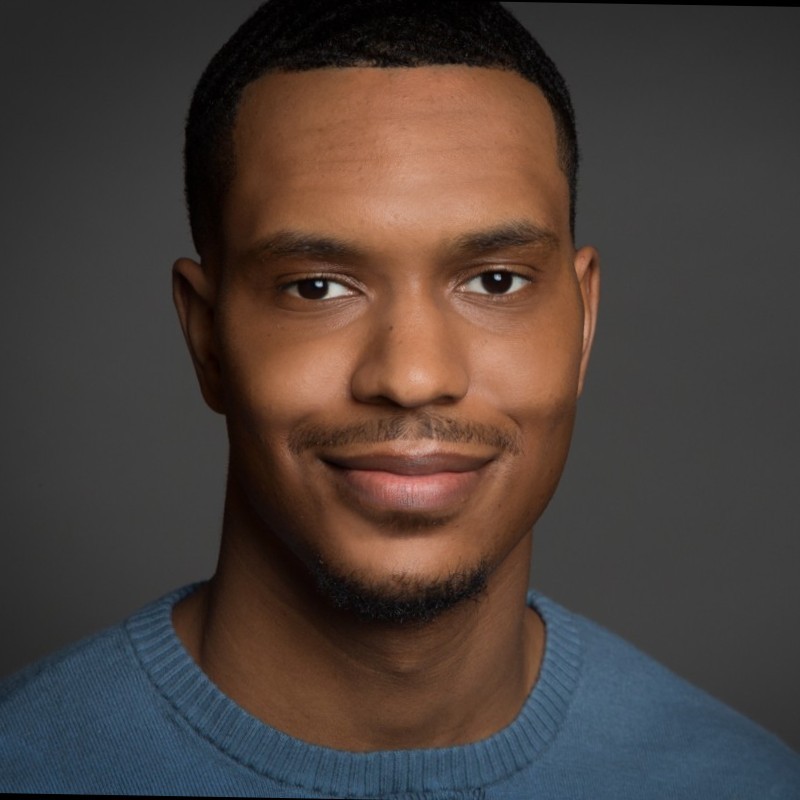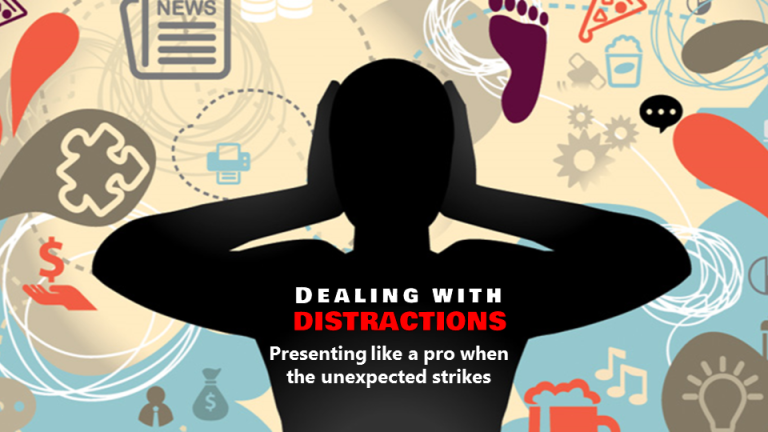The story of how an Allstate insurance agent redesigned her boring PowerPoint presentation into a captivating presentation to help her shine at a big convention.

Laura Harris, a top-selling agent for Allstate Insurance, was recently asked to present to 250 people at an upcoming conference on how to build a winning insurance agency. Unfortunately, her PowerPoint presentation lacked the punch and professionalism needed for this talk. Harris turned to The Presentation Team to add some sizzle to her slideshow.
Create a simple PowerPoint template in Photoshop
We started by choosing a creating a simple template in Adobe Photoshop with an angled line set against a textured blue background from a image library. We copied and pasted the text fom the old PowerPoint presentation and it automatically adapted to the look and feel of the new template and master layout.
Use lots of full-screen graphics instead of a template
Next, we turned our attention to instances where we would use full-screen graphics in place of the template. Our plan was to use the standard template for text-intensive slides and use full-screen graphics for the other slides. We rationalized that the full-screen images would be a fresh departure from the static template, while keeping the fonts and color scheme consistent.
We selected our graphics from four volumes of stock images from Digital Vision and Photodisc. Each graphic was imported into Photoshop where we resized them, performed image adjustments (lightness/hue/saturation), and placed them behind the white title-bar layer. Each image was then saved as a JPG file with a name reflective of the slide’s title.
Don’t import the background photos…assign them as background images
Back in PowerPoint, we integrated the new full-screen graphics not through the import photo feature, but rather assigning it as a background graphic (format >> background >> select picture). This allowed us to lock the photo in place and we could turn it on and off when printing.
In the original presentation, some slides were crammed with multiple messages and extra content. We broke these messages out to span across multiple slides, adding relevant graphics and white space as needed. This approach ultimately improves the presenter’s pacing and delivery.
Use images that broadly relate to the concept | |
| BEFORE | AFTER |

|  |
| The list of goals presented on this slide are crammed together without any delineation, and there is no focal point. | The dartboard effectively conveys the concept of “goals” while providing ample space for text. The text has been spaced evenly with key words capitalized for emphasis. |
Varying font size can emphasize a point | |
| BEFORE | AFTER |
 |  |
|
The slide’s single message screams, “Read me!” But does the bigger type really mean the core idea of this slide will be communicated?
|
A handshake graphic from a stock photo library provides a fine image for the slide’s concept. The text has been split into two different-sized blocks and each is introduced on a mouse click with a “Zoom-in “letter by letter” animation effect. This simple text effect illustrates the slide’s main point nicely.
|
Reduce the image brightness to improve readability | |
| BEFORE | AFTER |
 |

|
| The original slides looks cluttered, because six bullets and a quotation are competing for the audience’s attention. |

|
| We split this single page into two separate slides. The first slide carries the bulleted list against a stock photo. We decreased the brightness and contrast of the original image in Photoshop to make the text more readable for the audience. The first slide then dissolves into the second slide, which showcases the quotation on the same image background. |
The result was a gorgeous new template with high-impact photos taking center stage. The full-screen breaks from the template aided in piquing the audience’s interest at key points.